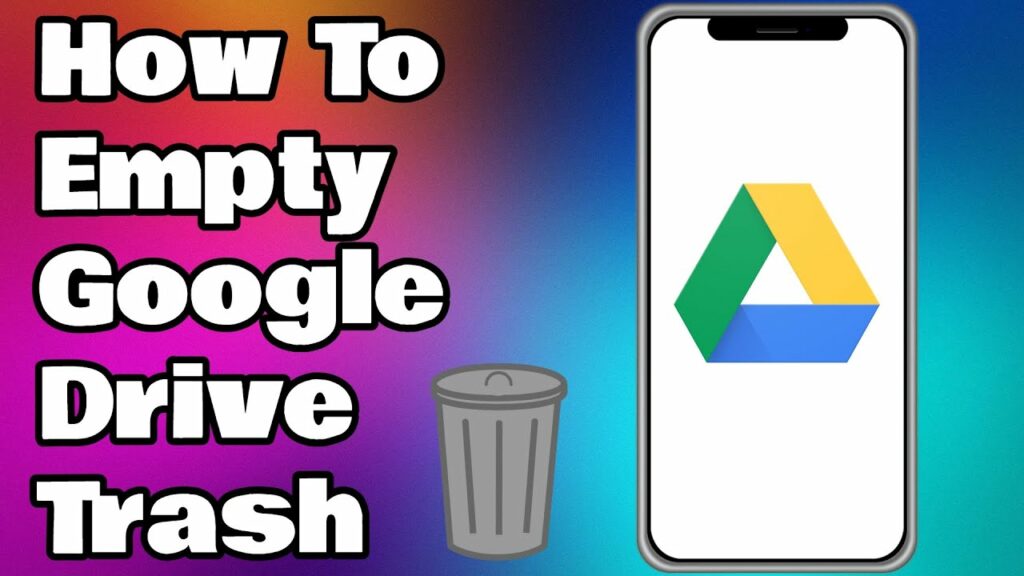Google Drive is a powerful cloud storage platform that offers users the ability to store, share, and collaborate on various types of files. However, like any storage system, Google Drive can accumulate unnecessary files over time, leading to clutter and potentially consuming valuable storage space. To maintain an organized and efficient Google Drive, it’s essential to regularly empty the trash folder. In this guide, we’ll walk you through the steps to empty the trash in Google Drive on both desktop and mobile devices.
Why Empty Google Drive Trash?
Emptying the trash in Google Drive serves several purposes:
- Reclaim Storage Space: Permanently deleting files from the trash folder frees up storage space in your Google Drive account.
- Enhance Organization: Removing unnecessary files from the trash helps keep your Google Drive organized and clutter-free.
- Improve Performance: A clean Google Drive ensures smoother performance and faster access to essential files.
Emptying Google Drive Trash on Desktop:
Step 1: Open Google Drive:
Launch your web browser and navigate to Google Drive (drive.google.com). Sign in to your Google account if prompted.
Step 2: Access the Trash:
In the left sidebar, locate and click on the “Trash” option. This will open the trash folder, displaying all the files you’ve previously deleted.
Step 3: Empty Trash:
To permanently delete all files in the trash folder, click on the “Empty trash” button. A confirmation dialog box will appear, asking if you’re sure you want to permanently delete the files. Click on “Empty trash” again to confirm.
Step 4: Confirm Deletion:
Once you confirm, Google Drive will permanently delete all files from the trash folder. This action cannot be undone, so ensure that you no longer need the files before proceeding.
Emptying Google Drive Trash on Mobile Devices:
Step 1: Open Google Drive App:
Launch the Google Drive app on your mobile device. If you haven’t already, download and install the app from the App Store (iOS) or Google Play Store (Android).
Step 2: Access the Trash:
Tap on the menu icon (three horizontal lines) in the top-left corner of the screen to open the navigation menu. Scroll down and select “Trash” from the list of options.
Step 3: Empty Trash:
Once inside the trash folder, tap on the three-dot menu icon in the top-right corner of the screen. From the dropdown menu, select “Empty trash.” Confirm the action when prompted.
Step 4: Confirm Deletion:
Google Drive will permanently delete all files from the trash folder. Confirm the deletion to proceed. Remember that this action cannot be undone.
Best Practices for Managing Google Drive Trash:
- Regular Maintenance: Make it a habit to empty the trash in Google Drive periodically to keep your account organized and optimize storage space.
- Review Before Deleting: Before emptying the trash, review the files to ensure you don’t accidentally delete anything important.
- Backup Essential Files: For critical files, consider creating backups to prevent data loss in case of accidental deletion.
By following these simple steps, you can effectively empty the trash in Google Drive, keeping your account organized and optimized for productivity. Regular maintenance of your Google Drive ensures smoother performance and seamless access to your important files whenever you need them.